Page d'aide - Questions fréquentes
L'application Web Goboko est conçue pour être aussi intuitive que possible. Cependant, si vous ne trouvez pas comment faire quelque chose, jetez un œil aux tutoriels ci-dessous : vous trouverez certainement votre réponse !
Goboko sur smartphones et tablettes
Nous avons donc écrit une page de tutoriel. A consulter au moindre doute !
>> Tutoriel pour l’application mobile Goboko <<
Goboko Web : préférences d’affichage et de navigation
Pour définir vos préférences, accédez à vos paramètres de profil, dans la section [préférences de navigation].
Système de réservation
Comment définir les horaires d'ouverture d'un aéroclub / groupe de vol ?
NB : vous pouvez définir des journées exceptionnelles, s'écartant de votre semaine type.
Les heures de fermeture sont symbolisées en gris dans le système de réservation. Selon vos options, il peut être possible ou non de prendre/garder/rendre un aéronef pendant la fermeture.
>> Commencer la visite guidée : définir les options de fermeture du groupe <<
L'hiver/été approche et les horaires du groupe changeront. Comment préparer ça ?
>> Commencer la visite guidée : définir les options de fermeture du groupe <<
Comment permettre aux membres de prendre/garder/rendre un aéronef pendant la fermeture ?
>> Commencer la visite guidée : définir les horaires du groupe <<
Comment immobiliser un aéronef pour un downtime (temps d'arrêt) ?
0. Tout d'abord, vous devez avoir un compte utilisateur dans Goboko et être un membre actif d'un groupe de vol. Pensez également à vous connecter au préalable.
1. Accédez au module de réservation de Goboko
2. Appuyez sur le bouton "créer" une nouvelle réservation. Le formulaire de réservation va apparaitre.
3. En haut de ce formulaire, vous avez une liste déroulante permettant de sélectionner le but de la réservation. Votre nom est probablement présélectionné. Cliquez pour ouvrir cette liste déroulante. En haut de cette liste, vous devriez voir des lignes commençant par ✈. Ce sont les downtimes pour les aéronefs ! Sélectionnez-en un. *
4. Dans ce formulaire, vérifiez les dates et les heures, sélectionnez l'aéronef et aucun instructeur. Soumettez en cliquant sur «Réserver» et confirmez.
3* NB : les gestionnaires de votre groupe de vol ont la possibilité de personnaliser les raisons des downtimes, et de restreindre ou non leur saisie aux gestionnaires et instructeurs. Si votre liste "but de la réservation" ne propose pas de downtime, demandez aux gestionnaires de votre groupe !
>> Commencer la visite guidée : réserver downtime aéronef <<
Avez-vous/êtes-vous un instructeur qui n'intervient que certains jours, ou à certaines heures ?
NB : les gestionnaires de groupe peuvent également modifier les heures de travail de leurs instructeurs ! Ils peuvent également se réserver la saisie de leurs horaires.
1. Accédez à la page de l'instructeur (vous trouverez la liste de vos instructeurs sur la page des membres du groupe)
2. Ouvrez l'onglet [Horaires d'instruction]
>> Commencer la visite guidée : définir les horaires <<
NB : lorsqu'un moniteur a une journée exceptionnelle (il travaille un jour habituellement de repos, ou il est absent un jour de travail), vous pouvez définir des "journées exceptionnelles" ou réserver un temps d'arrêt instructeur !
Comment rendre un instructeur indisponible (jour de repos, absence...) ?
Pour une indisponibilité exceptionnelle, l'instructeur peut saisir des absences dans son agenda. La procédure est très similaire à la réservation pour une instruction, ou à la saisie d'un downtime sur une aéronef.
0. Tout d'abord, vous devez avoir un compte utilisateur dans Goboko et être un membre actif d'un groupe de vol. Donc, vous devez être connecté.
1. Accédez au module de réservation de Goboko
2. Appuyez sur le bouton "créer" une nouvelle réservation. Le formulaire de réservation va apparaitre.
3. En haut de ce formulaire, vous avez une liste déroulante permettant de sélectionner le but de la réservation. Votre nom est probablement présélectionné. Cliquez pour ouvrir cette liste déroulante. En haut de cette liste, vous devriez voir des lignes commençant par 👤. Ce sont des downtimes pour les instructeurs ! Sélectionnez-en un. *
4. Dans ce formulaire, vérifiez les dates et les heures, sélectionnez l'instructeur et aucun aéronef. Soumettez en cliquant sur «Réserver» et confirmez.
>> Commencer la visite guidée : réserver un temps d'arrêt pour un instructeur <<
Que sont les réservations provisoires ?
Une réservation provisoire est une réservation qui doit être confirmée ou annulée.
Vous pouvez l'utiliser si :
- Vos pilotes veulent mettre une option sur un créneau, option qu'ils doivent confirmer ou annuler plus tard
🛈
- Vos pilotes peuvent ajouter une réservation, mais ces réservations doivent être confirmées par un responsable de groupe
🛈
- De demander à vos pilotes de confirmer leur réservation 48h avant le créneau, et ainsi réduire les risques de no show
🛈
Ces paramètres sont disponibles dans les paramètres de votre groupe, sous [préférences de réservation] / [Préférences de réservation]
Comment intégrer automatiquement mes réservations sur mon Google Agenda ?
Fondamentalement, il s'agit d'ajouter un "calendrier externe" dans votre Google Agenda, en spécifiant votre lien personnalisé.
Comment exporter ma liste de réservations ? La liste de réservation de mon groupe de vol ?
1. Accédez à la page de vos réservations, ou à la vue [liste] du module de réservations.
2. Sélectionnez la période à afficher et à exporter.
3. Si la liste n'est pas vide, vous devriez voir en bas de la liste : l'icône d'exportation. Cliquez dessus et suivez le lien !
1. En utilisant la page flotte de votre groupe de vol par exemple, accéder à la page de l'aéronef désiré.
2. En bas à droite de la couverture, vous devriez voir le bouton [Notifications]. Appuyez dessus et choisissez quand vous souhaitez être averti !
Comment créer une réservation récurrente ?
Vous souhaitez voler avec le même aéronef (et le même instructeur), à la même heure tous les lundis et vendredis pendant 8 semaines ? Les réservations récurrentes sont faites pour vous !
1. Accédez au système de réservation, cliquez pour ouvrir la fenêtre de création de réservation et remplissez normalement le formulaire. Ce créneau sera la première occurrence de votre série de réservations.
2. Sur le formulaire de confirmation, sélectionnez la fréquence de répétition : quotidienne, hebdomadaire ou personnalisée.
3. Si vous avez choisi « personnalisé », vous pouvez sélectionner les jours de la semaine à réserver : tous les lundis et vendredis par exemple.
4. Sélectionnez une date de fin de récurrence : la date de la dernière réservation pour cette série. Veuillez noter que la durée de la récurrence est limitée à 8 semaines au maximum.
5. Après confirmation, les réservations sont créées. Enfin, un rapport s’affiche, indiquant le nombre de réservations créées et répertoriant les occurrences qui n’ont pas pu être ajoutées.
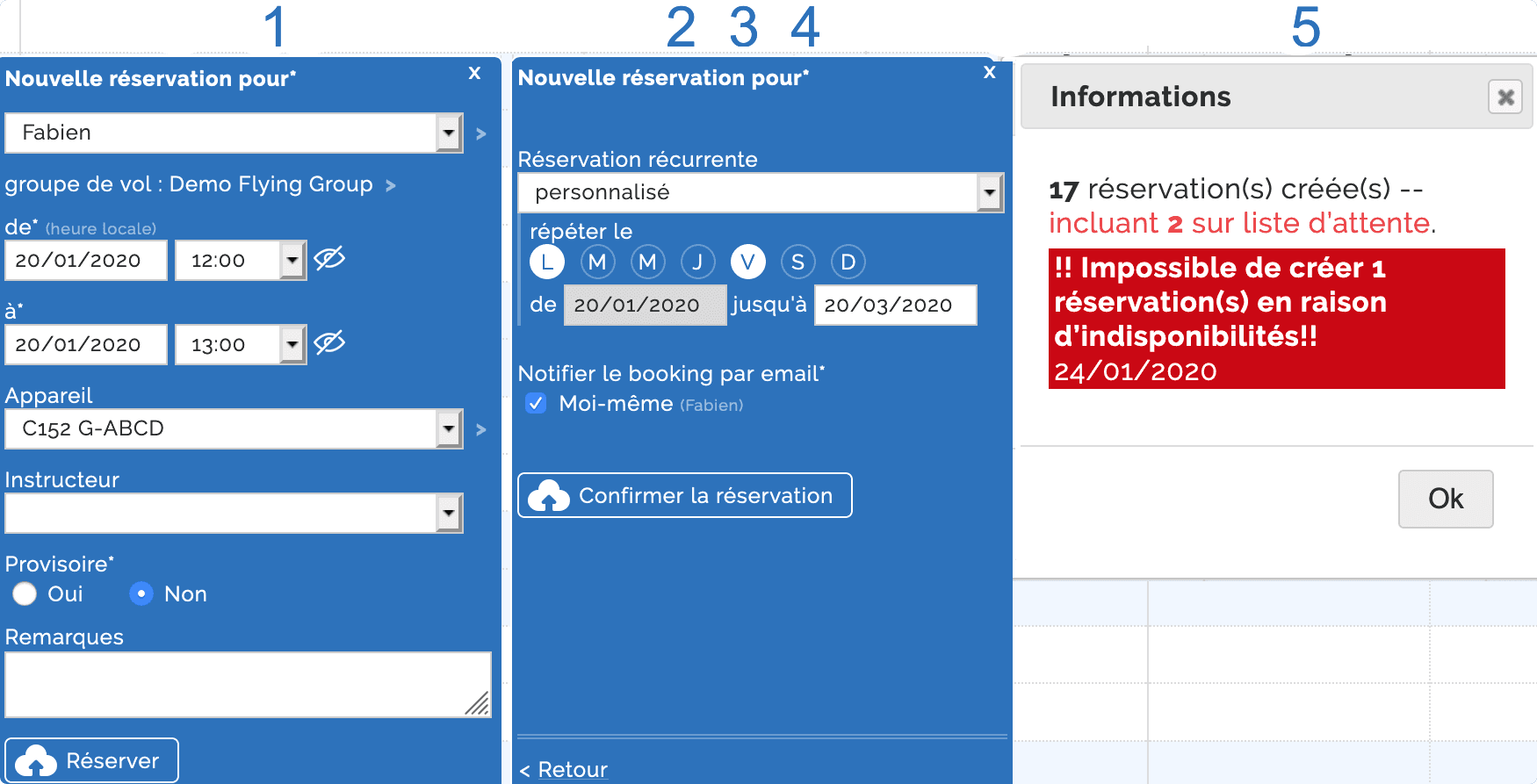
NB : chaque occurrence génère une réservation indépendante. Après la création, si vous souhaitez modifier l’aéronef ou l’heure de réservation, vous devrez mettre à jour chaque réservation une à une.
NB : Vous pouvez également réserver un temps d’arrêt (ou une absence) avec l’option récurrente ! Mais attention: chaque occurrence peut annuler les réservations régulières en conflit.
NB : Lors d’une occurrence, si l’aéronef ou l’instructeur n’est pas disponible : votre réservation peut être mise en liste d’attente, ou même sautée.
Carnet de vol aéronef et suivi de la maintenance
Qu’est-ce que le module Aircraft Log pour un groupe ou un club de vol ?
- Après chaque vol, enregistrez quelques données sur Goboko, de la même manière que vous remplissez le journal de vol papier de l’aéronef. Idéalement : spécifiez la date et l’heure du démarrage du moteur, relevez l’horamètre lors du démarrage et de l’arrêt.
- Sur les jalons de l’aéronef, entrez les prochaines échéances de maintenance, basés sur l’horamètre.
- Goboko estimera la date limite pour chaque maintenance, en fonction des réservations connues. Et lorsqu’un jalon approchera, ou sera atteint, les responsables du groupe recevront un avertissement.
Comment activer et configurer le module Aircraft Log ?
- Accédez à la page de votre groupe de vol et cliquez sur le bouton [ mettre à jour les informations sur le groupe ]. Ouvrez la section « Plan et modules ». (NB : pour avoir accès à cette rubrique, il faut être responsable de groupe).
- Lisez le paragraphe [ Aircraft Log ] et cliquez sur [Configurer et activer]. Remplissez le formulaire suivant en fonction des besoins de votre groupe - confirmez notamment les types de vols qui vous seront utiles. Si vous avez des doutes, ou omettez des informations : pas de panique, vous pouvez ajuster ces paramètres à tout moment !
- Enfin, accédez à chaque page des aéronefs de votre flotte, puis cliquez sur [mettre à jour les informations de l’aéronef]. En bas, vous pouvez activer les journaux de vol de l’aéronef et personnaliser le format : ajoutez toutes les colonnes dont vous avez besoin !
- Votre aéronef ne sort pas tout juste de l’usine ? Son horamètre n’est pas à zéro ? Vous pouvez spécifier le relevé initial.
- Maintenant, vous pouvez spécifier des jalons de maintenance sur votre aéronef :). Détails dans la question suivante pour voir comment !
Tout d’abord, vous devez activer le module Aircraft Log. Voir comment.
Ensuite, accédez aux paramètres de votre groupe de vol, section [renouvellements].
Dans le tableau [Types de jalon pour les aéronefs], vous devriez voir un jalon par défaut que nous avons ajouté lorsque vous avez activé le module [Aircraft log]: « Inspection 50h ».
Si certains renouvellements sont inutiles ou manquants, vous pouvez les supprimer / ajouter depuis cet écran.
Avez-vous remarqué que vous pouvez définir la fréquence pour les entretiens périodiques ?
Pour chaque aéronef de votre flotte, vous pouvez définir ses échéances à partir de son onglet [jalons]. Vous pouvez également utiliser la table des jalons du groupe, pour avoir une vue globale.
Pour les aéronefs avec un carnet de vol activé, lorsque vous mettez à jour un jalon, une option est proposée : une ligne peut être ajoutée automatiquement au carnet de vol, consignant la maintenance.
- Qui peut ajouter une nouvelle ligne à la fin d’un journal de vol d’un aéronef. Par défaut: tous les membres actifs du groupe.
- Qui peut modifier une ligne existante + insérer une ligne entre 2 lignes existantes. Par défaut : les gestionnaires de groupe uniquement.
Comment consigner un vol dans le carnet de vol d’un aéronef ?
Sur l’application web, dans le module de réservation, lorsque vous cliquez sur une réservation, un bloc s’affiche avec ses détails. Un bouton « enregistrer dans le carnet de vol » apparaît dès que le pilote est susceptible de restituer l’aéronef : c’est-à-dire pendant et après le créneau réservé.
Sur l’application Web, il est également possible d’ajouter une ligne directement depuis l’onglet [Journal de vol] de la page de l’aéronef.
Des notifications peuvent également être reçues par le pilote à la fin du créneau : il lui suffit de cliquer dessus pour accéder au formulaire de saisie.
Enfin, il est également possible de consigner votre vol depuis l’application mobile.
Gestion du groupe de vol
Une personne fréquente le groupe, mais n'a pas rejoint le groupe sur Goboko
>> Découvrez comment envoyer une invitation à rejoindre votre groupe de vol <<
Avez-vous déjà invité cette personne à rejoindre votre groupe sur Goboko, mais elle ne l'a toujours rejoint ? Demandez-lui en personne s'il a reçu l'e-mail d'invitation.
Après quelques jours, vous pouvez également lui ré-envoyer l'invitation - en espérant que cet e-mail aura plus d'effet !
>> Découvrez comment envoyer un rappel pour rejoindre votre groupe de vol <<
Comme évoqué à la question précédente, vous ne pouvez pas ajouter directement un pilote à vos membres, car son consentement est légalement obligatoire pour figurer dans votre fichier.
Mais en rejoignant votre groupe, il accepte: (1) que vous ayez accès à certaines de ses informations, et (2) que vous puissiez en corriger quelques-unes.
C'est le cas notamment pour son nom, son prénom, et sa date de naissance.
Si l'un de vos pilotes a fait une erreur dans son nom ou dans sa date de naissance, les gestionnaires du groupe peuvent donc les corriger :
- Rendez-vous sur la page [liste des membres] de votre groupe (en vue classique, ou en vue tableau).
- A côté du nom de chaque pilote, vous devriez voir un bouton [action]
- Ensuite, cliquez sur [rectifier les données d'identification].
- Une boîte modale s'ouvre, avec modifiable : [Prénom], [Initiales], [Nom] et [Date de naissance].
Parce que dans un groupe de vol, l'accès à la réservation n'est pas du tout ou rien, nous avons prévu pour vous des "badges".
Vous pouvez assigner des badges à vos pilotes. Et sur chaque aéronef, dire quels badges sont nécessaires sont nécessaires pour le réserver, avec ou sans instructeur.
Voir la rubrique dédiée "Badges membres" ci-dessous.
Comment est calculée la nuit aéronautique ? Comment l'afficher ?
Ces coordonnées nous permettent de calculer l'heure du lever et du coucher du soleil. Et nous pouvons les afficher avec votre heure locale, puisque vous avez sélectionné votre fuseau horaire, toujours sur ce même écran.
Comment est calculée la nuit aéronautique, et comment l'afficher dans le système de réservation ?
Dans la section [Préférences de réservation] des paramètres du groupe de vol, vous trouverez le paragraphe [Nuit aéronautique].
Là, vous pouvez définir le délai entre la fin de la nuit aéronautique et le lever du soleil. Ainsi que le temps entre le coucher du soleil et le début de la nuit aéronautique. Vous pouvez également choisir d'activer ou non son affichage dans le système de réservation.
Parents proches
Seuls les gestionnaires de vos groupes de vol peuvent voir les coordonnées de ces personnes. Lorsque vous quittez un groupe, ses gestionnaires perdent instantanément l'accès à ces données.
Demandez à votre gestionnaire comment il préfère gérer ces contacts. S'il vous conseille de les remplir en Goboko, c'est parce qu'il est sage :)
Comment fonctionne le système de contacts d'urgence ? Comment entrer mes contacts ?
2. Remplissez le prénom, nom, adresse e-mail d'un contact, et votre lien entre vous. Vous pouvez avoir jusqu'à 3 proches parents.
3. Un e-mail est automatiquement envoyé à votre contact. Il est informé de son rôle de contact d'urgence. Il peut l'accepter ou le refuser.
4. Si votre contact n'est pas d'accord pour être votre contact d'urgence, ses coordonnées sont supprimées. Et vous êtes informé de sa décision.
5. Si votre contact accepte d'être votre contact d'urgence, il peut mettre à jour ses données. Et vous êtes informé de sa décision.
6. Si votre contact ne répond pas, nous considérons qu'il n'est pas d'accord. Ses coordonnées sont supprimées. Et vous en êtes également informé.
NB : Les coordonnées de votre contact ne sont publiées auprès des gestionnaires de votre groupe qu'après son accord.
Badges membre
Évidemment, plusieurs membres peuvent obtenir le même badge, et ils sont hautement personnalisables pour répondre aux besoins du groupe.
Quelques exemples de badges qui peuvent être utiles : [contributions à jour], [approuvé pour les vols en solo], [approuvé pour les avions avec train traditionnel], [pilote régulier]...
Ces badges peuvent ensuite être utilisés pour autoriser la réservation d'un aéronef, de bénéficier de certains tarifs, etc.
Ex : vous pouvez préciser sur la configuration de l'avion F-ABCD qu'il n'est réservable que pour les pilotes munis des badges [cotisations à jour], [certificat médical valide] et [train traditionnel].
Pour faciliter le travail de saisie des responsables de groupe, les badges peuvent être attribuées automatiquement aux membres.
Ex : le badge [certificat médical en cours de validité] peut être remis d'office aux pilotes ayant renseigné la date de validité de leur certificat médical, et ce tant que cette dernière n'est pas dépassée.
Vous n'êtes pas limités sur le nombre de badges, et pouvez en créer et en personnaliser autant que nécessaire.
Confidentialité et visibilité des informations saisies
Qui peut voir les informations de mon groupe de vol ?
Sur chaque information, vous pouvez voir l'un de ces pictogrammes : 🌍 🌍 F I A M 0
(mettre la souris ou appuyer sur un pictogramme pour avoir sa signification exacte)
Lorsque ce pictogramme apparaît encadré de lignes pointillées, cela signifie que vous pouvez ajuster la confidentialité des données.
Ces boutons ressemblent à ça :


(quand vous les voyez pour de vrai, cliquez dessus pour choisir la visibilité)
Pour le groupe de vol, une page dans les paramètres du groupe regroupe plusieurs paramètres de visibilité.
Qui peut voir mes informations personnelles ?
Sur chaque information, vous pouvez voir l'un de ces pictogrammes : 🌍 🌍 F I A M 0
(mettre la souris ou appuyer sur un pictogramme pour avoir sa signification exacte)
Lorsque ce pictogramme apparaît encadré de lignes pointillées, cela signifie que vous pouvez ajuster la confidentialité des données.
Ces boutons ressemblent à ça :


(quand vous les voyez pour de vrai, cliquez dessus pour choisir la visibilité)
Vous êtes invité à jeter un œil à votre profil, et à visualiser / ajuster la visibilité sur chaque champ
Qui peut lire ma publication ?
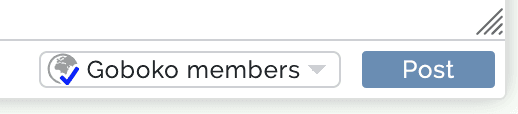 (affiché en bas à droite, à côté du bouton "publier")
(affiché en bas à droite, à côté du bouton "publier")
Lorsque quelqu'un poste un message sur votre mur, vous définissez sa visibilité.
NB : Vous pouvez choisir la visibilité par défaut de ces publications dans vos paramètres profil.
Si vous êtes gestionnaire de groupe, vous définissez la visibilité des messages publiés sur le mur du groupe.
NB: Vous pouvez choisir la visibilité par défaut de ces messages dans les paramètres du groupe.
Jalons de maintenance, renouvellements et rappels
Jalons des aéronefs : comment créer/supprimer un type de jalon ?
>> Commencer la visite guidée : définir les types de jalon pour les aéronefs <<
Jalons des aéronefs : qui peut renseigner les dates ? qui est averti lorsqu'une date approche ?
>> Commencer la visite guidée : habilitation pour la saisie des renouvellements aéronefs <<
Jalons des aéronefs : comment renseigner les dates de rappel/renouvellement ?
Les dates peuvent être consultées et renseignées individuellement sur la fiche de chaque aéronef.
Un tableau récapitulatif de l'ensemble de la flotte est également disponible dans l'onglet [renouvellements] de la page du groupe.
>> Commencer la visite guidée : consulter et remplir les jalons des aéronefs <<
>> Commencer la visite guidée : définir les types de renouvellements pour les pilotes <<
>> Commencer la visite guidée : habilitation pour la saisie des renouvellements pilotes <<
- accédez à la page du membre, et ouvrez son onglet [renouvellement]
Accédez au tableau des rappels et des renouvellements des membres.
>> Commencer la visite guidée : dates de renouvellement des pilotes <<
>> Commencer la visite guidée : mes dates de renouvellement <<
Documents d'aéroclub, des aéronefs et personnels (pilote et instructeur)
Qu'est-ce que les documents de groupe de vol / aérodrome ? Comment les gérer ?
NB : pour chaque document, vous pouvez spécifier la confidentialité. Par exemple, vous pouvez choisir qu'un document soit réservé aux yeux des gestionnaires, et qu'un autre soit consultable par tous les pilotes de votre groupe.
>> Commencer la visite guidée : ajouter et configurer les documents du groupe de vol <<
Qu'est-ce que les documents aéronef ? Comment les gérer ?
NB : pour chaque document, vous pouvez spécifier la confidentialité. Par exemple, vous pouvez choisir qu'un document soit réservé aux yeux des gestionnaires, et qu'un autre soit consultable par tous les pilotes de votre groupe.
>> Commencer la visite guidée : ajouter et configurer les documents d'un aéronef <<
Qu'est-ce que les documents personnels pilotes/membres ? Comment les gérer ?
NB : pour chaque document, vous pouvez spécifier la confidentialité. Par exemple, vous pouvez choisir qu'un document soit visible pour vous uniquement, et qu'un autre soit accessible aux instructeurs de votre aéroclub.
>> Commencer la visite guidée : ajouter et configurer vos documents personnels <<
Messagerie interne
Comment envoyer un message à un autre utilisateur? à mes gestionnaires de groupe de vol ?
1. Trouvez cet utilisateur, en utilisant la barre de recherche ou la liste des membres du groupe par exemple, et ouvrez sa page personnelle
2. En haut de la page, sur l'image de couverture, vous verrez le bouton [message]. Cliquez dessus et écrivez votre message !
Une fois que la conversation a démarré avec un premier message :
1. Ouvrez votre boîte de message ([Messages] dans le menu de gauche sur les pages sociales, ou l'icône en haut de chaque page de Goboko).
2. Pour répondre ou envoyer un nouveau message à votre contact : ouvrez la conversation et écrivez directement !
Si vous écrivez à un groupe, tous les gestionnaires du groupe seront avertis. Ils pourront tous lire et répondre à votre message.
Je suis gestionnaire dans un groupe de vol. Comment accéder à la boîte de messages du groupe ?
2. Par défaut, toutes les conversations sont listées : les vôtres et celles de votre groupe de vol. Vos conversations personnelles apparaissent sur fond blanc, votre conversation "en tant que gestionnaire de groupe" apparaissent en violet.
3. En cliquant sur "toutes les messageries" au-dessus de la liste des conversations, vous pouvez filtrer les conversations pour n'afficher que les vôtres ou uniquement celles de votre groupe de vol.
4. Cliquez sur une conversation pour l'ouvrir. Vous pouvez la lire et y répondre normalement. A nouveau, les messages des gestionnaires sont affichés en violet.
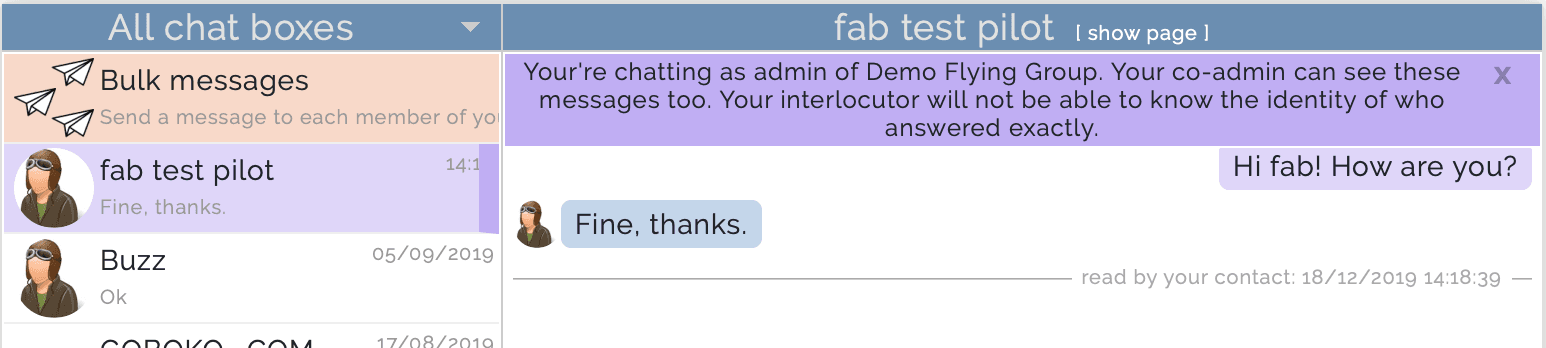
2. Cliquez sur [Messages groupés], en haut de la liste des conversations.
3. Sélectionnez le niveau de diffusion : les gestionnaires du groupe, les instructeurs, tous les membres actifs du groupe...
4. Écrivez votre message et envoyez-le
>> Démarrer la visite guidée : envoyer un message groupé <<
Goboko sur smartphones et tablettes
Comment utiliser Goboko depuis mon iPhone ou iPad ?
Totuefois, pour une expérience encore plus optimisée sur votre appareil, vous pouvez utiliser l'application mobile Goboko Booking, disponible dans l'App Store.
>> Cliquez ici pour ouvrir la page de l'application sur l'App Store d'Apple <<
NB : L'app ne donne accès qu'aux fonctionnalités de réservation et de messagerie.
Comment utiliser Goboko depuis mon appareil Androïd ?
Toutefois, pour une expérience encore plus optimisée sur votre appareil, vous pouvez utiliser l'application mobile Goboko Booking, disponible dans le Play Store.
>> Cliquez ici pour ouvrir la page de l'application sur Google Play Store <<
NB : L'app ne donne accès qu'aux fonctionnalités de réservation et de messagerie.
Assistance utilisateur et service d’assistance
Je suis un pilote/passionné d’aéronautique, comment puis-je apprendre à utiliser Goboko ?
Si cela ne suffit pas, vous trouverez de l’aide sur chaque page, en cliquant sur le « ? ». Cette FAQ peut également vous aider.
Enfin, pour l’application mobile, un didacticiel spécifique est disponible.
Je suis gestionnaire dans un groupe de vol. Puis-je contacter quelqu’un pour avoir de l’aide ?
- par e-mail : via le formulaire de contact ou en écrivant à contact[at]goboko.com
- par chat via notre page officielle ou par téléphone : de 14h à 20h 7/7 j